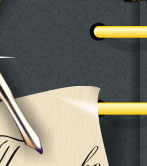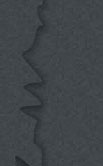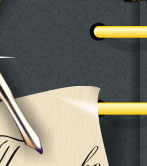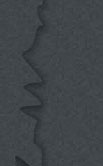Как установить кисти.
Допустим вы скачали новый файл с кистью (этот файл находится у вас на рабочем столе или вы уже разместили его в специальной папке для скаченных дополнений)
Откройте программу
Photoshop.
Обратитесь в главном меню во вкладку
Edit — Preset Manager (Редактирование — Управление наборами)
Если у вас английская версия:
 Если у вас русская версия:
Если у вас русская версия:


Появится такое окошко, где если нажать на кнопку под буквой А, то вы можете выбрать вид дополнения, который вы хотите установить — это кисти, текстуры, фигуры, стили и т.д.
Вот посмотрите весь перечень:

В данный момент мы устанавливаем кисти, значит кликаем по строке Brushes (Кисти) и нажимаем Load(Загрузить)
Появляется новое окошко. Здесь вы указываете адрес скаченного файла с кистью. У меня она лежит на рабочем столе.

И снова нажимаете Load(Загрузить)
Теперь, если вы опустите полосу прокрутки вниз, то увидите новые кисти.
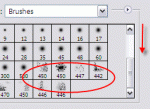 Вот и все, программа Photoshop скопировала указанные вами кисти в свой набор. Можете пользоваться!
Вот и все, программа Photoshop скопировала указанные вами кисти в свой набор. Можете пользоваться!