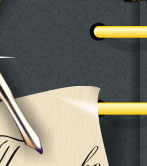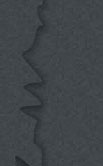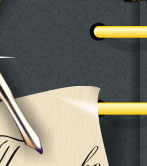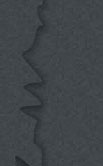В данном уроке я покажу несколько вариантов , как можно подобрать нужный цвет кожи.
ВАРИАНТ №1. - Black & White
Делаю на черно-белой фотографии, чтоб ярче был виден результат.
Открыли фото

Инструментом Лассо, я беру Прямолинейное лассо, обязательно (выставите настройки : РЕЖИМ — Добавление , Растушовка — 2 пикс, это нужно для того чтоб края выделенного фрагмента были слегка размыты, сглажены)

выделяем все открытые участки кожи
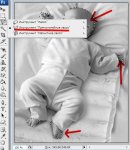
копируем на новый слой

заходим в изображение — коррекция — Black & White

в открывшемся окне ставим галочку на Tint и смотря на фото регулируем только двумя ползунка подходящий вам цвет
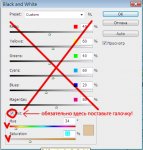
готово
 ВАРИАНТ №2 - Цветовой тон/насыщенность
ВАРИАНТ №2 - Цветовой тон/насыщенность
открыли фото, лассо выделили участки кожи, заходим в изображение — коррекция — цветовой тон /насыщенность
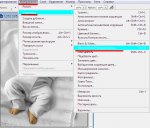
ставим галочку в ТОНИРОВАНИИ, и передвигая рычажки выставляйте нужный вам цвет
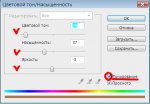
в палитре слоёв заходим в РЕЖИМ установления для слоя и в развернувшимся окне подбираете подходящий для вас режим , у меня это Цветность..
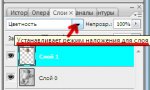
готово

ВАРИАНТ №3- 'Variations'
так же открыли фото, выделили нужные фрагменты кожи и заходите Изображение — коррекция — Варианты

в открывшемся окне
Чтобы фото получило нужный цвет мне хватает два клика на "больше жёлтого" и дин клик на "больше пурпурного".
Можете поиграть с настройками 'Variations', чтобы добиться цвета кожи нужного для вашей фотографии. Цвет можно сделать светлее или темнее, при помощи панели настройки справа:
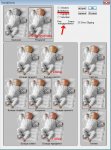
яркость и насыщенность
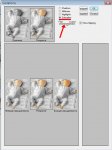
готово

:yahoo:
АВТОР: Оксана.