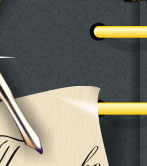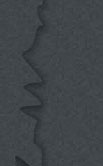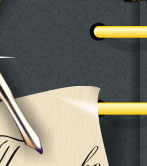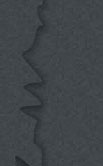В этом уроке я расскажу как использзовать маски в Photoshop.

1. Открываем файл с маской. Заходим во вкладку ВЫДЕЛЕНИЕ — ВСЕ
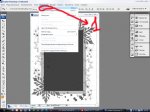
2. РЕДАКТИРОВАТЬ — СКОПИРОВАТЬ
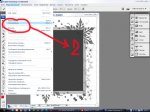
3. После этого файл с маской закрываем, он нам больше не понадобиться и открываем фотографию, с которой мы будем работать.

4. Переходим во вкладку КАНАЛЫ и создаем новый слой АЛЬФА 1 (на картинке показано стрелкой на что нажать, чтобы создать новый канал)

5. Наша фотография станет черной. После этого идем в меню РЕДАКТИРОВАНИЕ — ВКЛЕИТЬ. Появиться наша маска.

С помощью СВОБОДНОЙ ТРАНСФОРМАЦИИ подгоняем маску под размеры нашей фотографии.
6. Удерживая клавишу CTRL , щелкаем левой кнопкой мышки на канале АЛЬФА 1, должно появиться выделенная область.
После этого нажимаем на глазок возле канала АЛЬФА 1, делаем его невидимым, а все остальные каналы делаем видимыми. И рбязательно сделайте активными все каналы, кроме канала с маской.
Псле этих манипуляций перед нами опять наша фотография.

7. Переходим во вкладку СЛОИ, делаем активным наш слой, и выполняем заливку цветом или градиентом не снимая выделение.
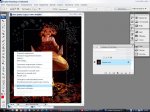
8. Отменить выделение. Вот наш результат.

АВТОР: Arishka 2007
МАСКИ СКАЧАТЬ МОЖНО ЗДЕСЬ